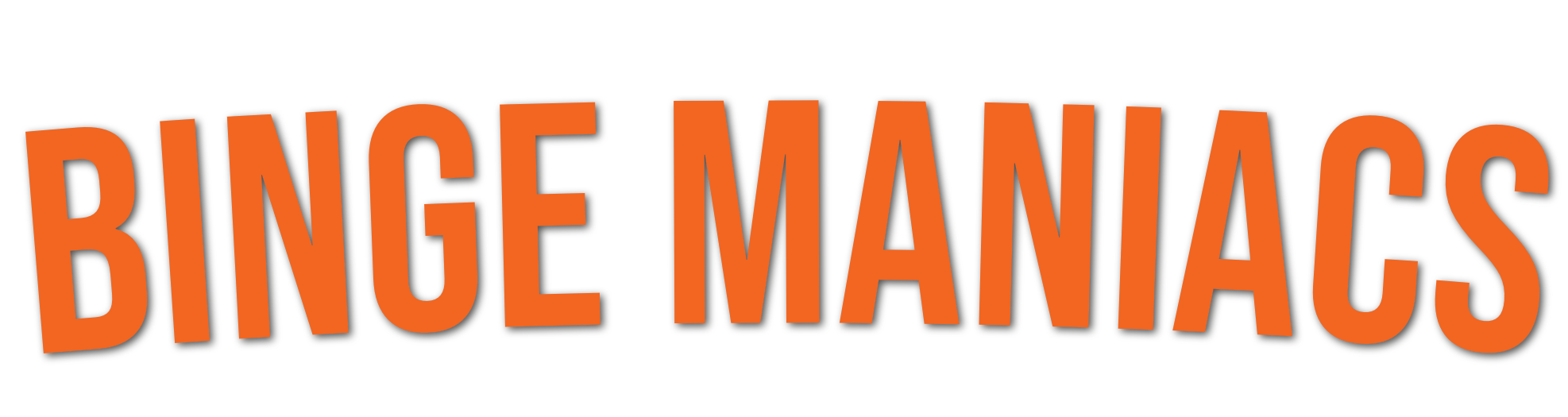How to Download and Watch Peacock on Xbox Outside the US
Searching for a way to download and watch Peacock on Xbox outside the US?”
Peacock is a VoD streaming service owned by NBCUniversal that offers 10000’s hours of original shows, movies and live sports streaming.
To watch your favorite Peacock shows and movies on Xbox, you need to download the app from the Microsoft Store.
However, if you’re outside the USA and want to enjoy Peacock’s content on your Xbox, the process is complex due to the absence of native VPN support.
But don’t worry, In this blog, I will guide you through the steps to easily install and stream Peacock on your Xbox, even if you’re not currently in the United States.
So, without further ado, let’s get started.
How to Watch Peacock on Xbox Outside the US
To watch Peacock Outside the US on Xbox, you need the following things:
- A VPN Subscription – Purchase a premium VPN connection, such as ExpressVPN
- Peacock Subscription – Sign up for Peacock on their website if you haven’t already
- VPN Subscription
I tested several top VPNs for streaming Peacock on Xbox, and ExpressVPN stood out as the best performer.
To use ExpressVPN:
- Choose ExpressVPN as your VPN provider.
- Visit their website, pick a plan, and create an account.
- Complete the subscription with your preferred payment method.
- Download and install the VPN app on your device.
- Log in using your account credentials.
- Connect to a server for secure and private internet access.
After obtaining a VPN subscription, the next step is to sign up for Peacock .
2. Peacock Subscription
There are two ways to get a Peacock subscription:
- Subscribe for Peacock via US Virtual Prepaid Card (Recommended)
- Get Peacock Subscription using Apple ID
Method 1 – Using US Virtual Prepaid Card (Recommended)
Follow these step to use US virtual prepaid card and get a Peacock subscription:
- Use ExpressVPN to connect to a US server.
- Go to usunlocked.com and select the “Get your card” option.
- Input the required information and proceed by clicking on the “NEXT STEP” button.
- Receive a verification link in your email and confirm your email address.
- After verification, log in to your account using your email and password.
- Verify your identity by providing details such as Country, ID Type, and uploading an image of your Identity Document. Click on “VERIFY MY IDENTITY.“
- Enter your shipping address, which should be your designated card delivery location, and click “UPDATE MY SHIPPING DETAILS.“
- Once the shipping details are updated, a confirmation screen will appear stating, “All Set your new US Unlocked Account is Ready.” Click on “GO TO MY DASHBOARD.“
- Load funds into your account using your debit/credit card, with the option to add any amount between $50 USD to $3500 USD.
- Allow 3-5 days for the funds to reflect after adding them to your US virtual prepaid card.
- Once funds are added, your US virtual prepaid card is ready for use.
- Go to Peacock TV, select “Pick a Plan.“
- Choose a plan by clicking on it.
- Enter the required information and click “Create Account.” Find a US Zip Code easily on Google.
- Upon completion, receive a verification email and confirm your account by clicking on the link.
- Sign in to the Peacock TV website using your email address and password, and make payments using the American virtual prepaid card you just generated.
By following these steps, enjoying your preferred content through Peacock becomes effortless.
Method 2 – Using Apple ID to Pay for Peacock
Follow these steps to use Apple ID and get a Peacock subscription:
- Use a VPN like ExpressVPN to connect to a server in the United States.
- Follow this link to generate an American Apple ID and provide the necessary details.
- Use the receive-sms.cc website for US phone numbers during the ID creation process.
- After successfully creating your US Apple ID, purchase an Apple Gift Card and redeem it in your account.
- Download the Peacock app on your iOS device using the American Apple ID.
- Open the app, sign in, and utilize your account balance to subscribe to the premium plan.
Watch Peacock on Xbox – 3 Methods
Note: Please be aware that Peacock is compatible with Xbox One and Xbox Series X and S. If you own an original Xbox or Xbox 360 model. it’s not possible to access Peacock even if you follow the methods outlined below.
To watch Peacock on Xbox, you can use one of these methods:
- Use DNS Server – Method 1
- Connect your Xbox to a VPN router – Method 2
- Set up a VPN on Xbox over PC – Method 3
Use DNS Server – Method 1
DNS server is a service offer to watch geo-blocked content on devices that do not support VPN apps directly, such as Xbox.
There are many VPN services that offer DNS servers, but I found ExpressVPN’s DNS server (known as MediaStreamer) the best among all to watch Peacock on my Xbox.
Here how to use DNS Server to watch Peacock on Xbox outside the USA:
- Head to www.expressvpn.com/dns_settings.
- Create a DDNS hostname
- Register your hostname with ExpressVPN
- Configure DNS on your Xbox One
- Now sign in with your username and password.
- A verification code will be sent to your email address to get DNS settings access.
- Enter that code to access DNS settings.
- Now on the DNS Settings page, under IP address registration, click on Register my IP address. (Note if you only see “Register” instead of “Register my IP address”, there is no need to do anything).
- Now enable the “Automatically register my IP address.”
- Go to https://www.expressvpn.com/support/vpn-setup/stream-to-xbox-one-with-dns/
- When the page opens, you will see the DNS server IP address, copy that address.
- Now open your Xbox, Settings → Network → Settings → Set Up Internet Connection.
- Go to the Advanced Settings of the Internet connection that your Xbox is using.
- In Advance Settings, do the following:
- IP Address Settings: Automatic
- DNS Settings: Manual
- Primary DNS: Use the DNS IP address you copied before
- Secondary DNS: leave as it is
- Now click OK and wait for the process.
- Once you are connected go to the Xbox main menu, search Peacock, sign in and start streaming.
Connect your Xbox to a VPN router – Method 2
If you’re not ready to purchase Aircove, you may be able to set up ExpressVPN on your router manually:
- Check to see if your router supports manual setup.
- Open your router’s admin page by entering the router’s IP address in your browser search bar. You’ll need to log in using your router’s username and password.
- Look for VPN options in the Settings or Advanced Settings section, then follow the manual setup instructions for your model.
- Once the VPN is set up, you can connect your Xbox to the router as normal, by Ethernet cable or Wi-Fi.
- Now head to the Peacock app on your Xbox, sign in and enjoy!
Set up a VPN on Xbox over PC – Method 3
You can also share a VPN connection from a Windows PC that is running ExpressVPN. Just create a mobile hotspot, then connect your Xbox to it:
- Sign up for ExpressVPN and install the app for Windows. Then, select the Control Panel and choose Network and Internet. Switch on the Mobile Hotspot feature.
- Click on Status and select Change Adapter options. In the list of Network connections, identify your Network name.
- Right-click on the ExpressVPN Tap Adapter and choose Properties.
- In the pop-up window that shows up, go to the Sharing tab and tick the box that permits other network users to connect.
- In the menu, pick the hotspot you’ve set up, and click OK.
- Finally, open the ExpressVPN application, connect to your desired server location, and choose the OpenVPN (either UDP or TCP) protocol.
- Now connect your Xbox with the hotspot and enjoy Peacock right now!
Can I Download and Watch Peacock on Other Devices Outside the USA?
Yes, you can download and watch Peacock outside the USA on following devices are listed below:
- Android Phones & Tablets
- iOS (iPhone/iPod/iPad)
- Windows
- Mac
- Amazon Fire Stick
- Apple TV
- Amazon Fire TV
- LG Smart TV
- Samsung Smart TV
- Playstation
- Roku
- Android TV
Which Best Shows and Movies are Available to Watch on Peacock?
Here is the list of Best Shows and Movies to Watch on Peacock:
Best Movies to Watch on Peacock
- Super Mario Bros Movie
- NFL Hall of Fame Game 2023 – Browns vs Jets
- WWE SummerSlam 2023
- Switzerland vs Spain FIFA Women’s WC 23
- England vs Nigeria FIFA Women’s WC 23
- U.S. Amateur Golf – Round of 64
Best TV Shows to Watch on Peacock
- World Para Swimming Championships 2023
- Golden Girls
- Love Island USA Season 5 episode 18
- AIG Women’s British Open 2023
- Dateline Season 31
- Celebrity Prank Wars Season 1
- Hot Wheels: Ultimate Challenge Season 1
- Luann and Sonja: Welcome to Crappie Lake Season 1
- Snapped: Killer Couples Season 17
- U.S. Classic Gymnastics
Why is ExpressVPN the Best VPN to Download and Watch Peacock on Xbox Outside the USA?
After extensive testing of multiple VPN providers, I found ExpressVPN is the best VPN to download and watch Peacock on Xbox outside the USA, here is why
It provides an extensive network of more than 3000 servers in 94 countries, including 1000+ in the US, and ensures that you can access your preferred content without any limitations.
Also, Its incredible streaming speed, which measures out to an astonishing 89.42 Mbps download and 84.64 Mbps upload on a 100 Mbps connection. This means smooth streaming in high resolution for on-demand content and even for live TV streaming.
Apart from supporting devices like iOS, Android, Windows, Mac, and Amazon Firestick/Fire TV, ExpressVPN also plays well with various devices that do not support VPN directly such as Xbox, PlayStation, Roku, Apple TV, and Smart TV.
By providing MediaStreamer (Smart DNS), router set up, and routing through PC, you can download and stream your favorite streaming service on all the devices that do not support VPN native apps including Peacock, Max, Hulu, YouTube TV, Sling TV, ESPN Plus and more outside the USA.
With support for up to eight simultaneous connections, it ensures both security and convenience, perfect for families or individuals with multiple devices.
And with 24/7 live chat support, you never miss watching your favorite shows and movies on Peacock as well as other streaming services like Hulu, Sling TV, YouTube TV, Paramount Plus, ESPN+ and more.
Also, ExpressVPN offers a 30-day money-back guarantee, showcasing its commitment to user satisfaction.
How VPN Allows Me to Watch and Download Peacock Outside the USA?
Due to content licensing Peacock is not available outside the USA. This means if you try to access Peacock outside the USA, it won’t allow you to stream the content.
But, there’s a way around this! With VPN, you can mask your local IP address and change it with a US IP address, tricking Peacock that you are somewhere in America.
When you use a VPN and connect to a server in the USA, your device pretends to be in America. After that, when you try to access Peacock, The streaming service believes that you are actually there since an IP address is the only way to identify the user’s location and allows you to watch the content.
FAQs
Yes, you can access Peacock outside the US by obtaining an American IP address with the help of a VPN.
To access the Peacock app on your Xbox, first, create a free Peacock account. Subsequently, download the app from the Microsoft Store. After installation, log in using your account credentials to begin streaming content.
Peacock on Xbox offers various plans starting at $5.99 per month, allowing you to stream TV shows and movies, watch live news and sports. You have the flexibility to cancel anytime.
Related Articles